Introduction
In Wise Chat Pro you may give your users an option to make video one-on-one calls. This feature relies on a paid Twilio Video service provided by Twilio.com. There is no need to dive into technical details. All you need is Twilio account with some money on it and API keys which are available in Twilio’s user profile. You will learn how to create them next.
Please note that Wise Chat Pro makes use of Twilio’s paid rooms feature. Twilio charges per minute for a video connection for each participant. Please check the pricing before proceeding with the purchase of our plugin. If you make a video call in Wise Chat Pro then the video stream is transferred directly between two devices. No video content is stored or sent through Twilio servers.
Setup
First, create Twilio account. Then please log in to your account and navigate to the Console and copy your Account SID:
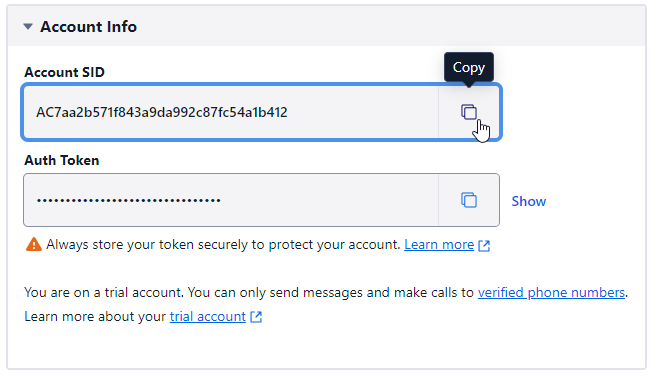
It will be needed soon. Next, please click Accounts in the top menu and then API Keys & Tokens. Start creating new keys by clicking Create API Key button. Give your new key a friendly name such as “Wise Chat Pro key” and click on the Create button to complete the process. This will generate unique API Key SID and API Key Secret for you. Please copy them too.
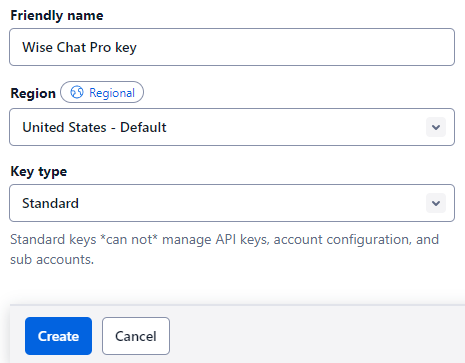
Next, please log in to your WordPress Dashboard and navigate to Settings / Wise Chat Pro Settings / Video Streams. Click to enable Enable Video Calls option and fill in Account SID, API Key SID and API Key Secret that you have copied in the previous steps. Now you may save the settings. Video calls in Wise Chat Pro are closely associated with private messaging. You have to enable private chats too. In order to do that please navigate to Settings / Wise Chat Pro Settings / Appearance and enable these options: Browser Enabled and Enable Private Messages.
Calling
Now you can test video calls. Please navigate to your chat page. Open the same chat page on another device (e.g. your mobile phone). In the first browser find your second user (the one connected through the second device) on the users list. You should be now able to see the video call icon:
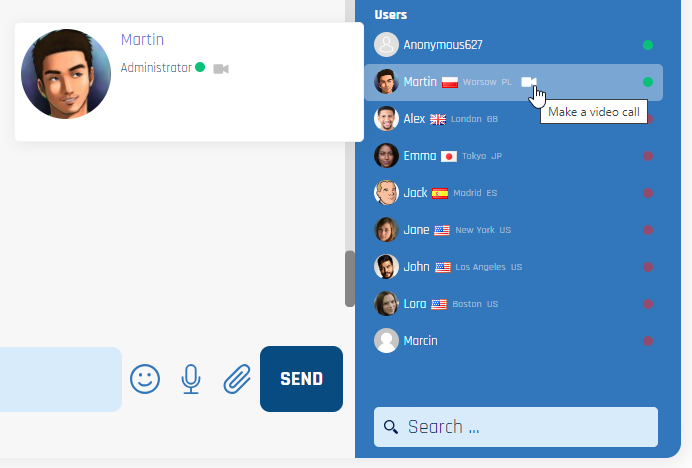
Start a video call and answer it on the other device:
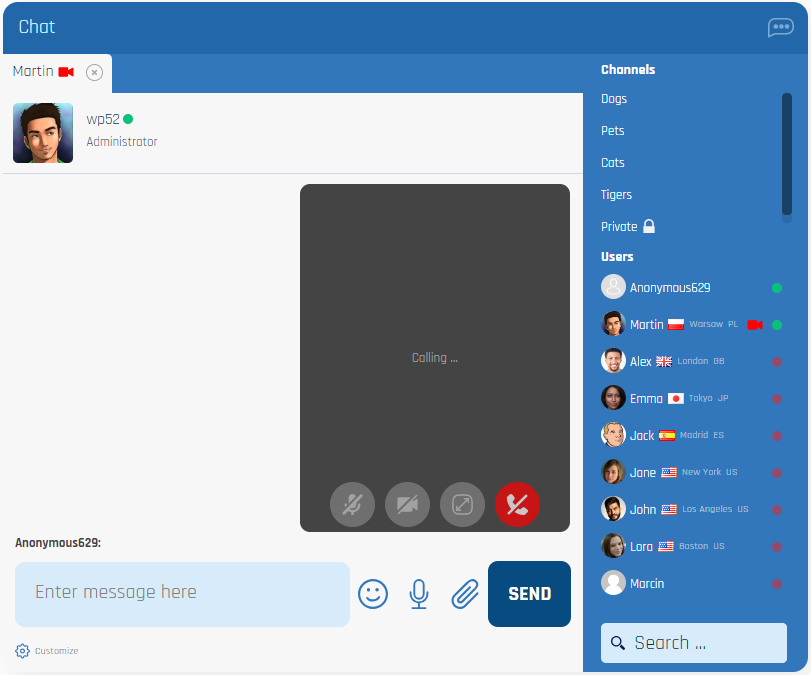
Please note that video calls are available to online users only. There is a slight possibility that the user is already offline, but the green dot is still there. In this case the video call button is still visible, but the call will never be answered because the user is already out. It is rather a rare case, but please be aware ot that.
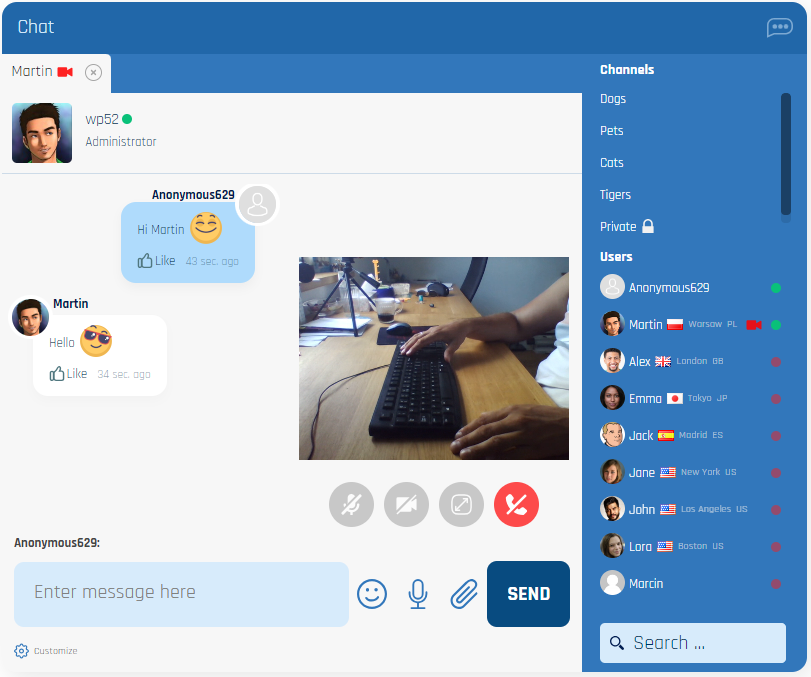
When the screen is wide enough there is also a possibility to chat together with the video call. It is useful to exchange files, pictures, links, etc. If you do not want to chat please use Maximize button to cover the full width of the channel. On mobile devices once you start a video call the chat is auto-hidden by default. You can switch back to the chat by clicking Switch to chat button at the top. Please note that this does not disconnect the call. You are still visible as long as the video call icon is red.
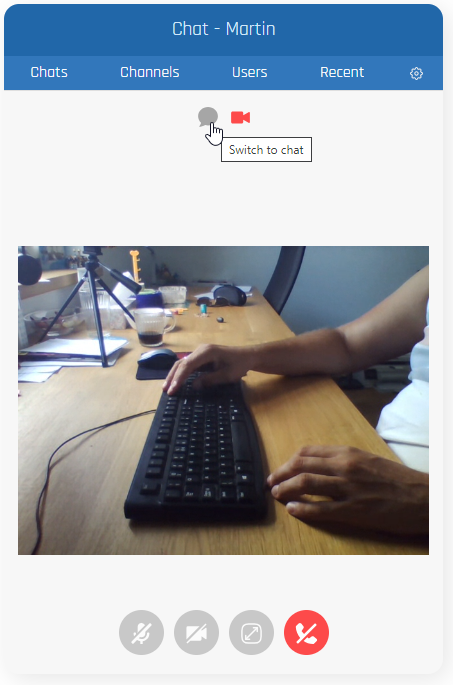
In Video Streams settings you may set additional options such as:
- Calling Timeout – It defines how long you will wait until the call is considered as unanswered.
- Calling Sound – It plays a sound just after you have clicked to call someone.
- Incoming Call Sound – It plays a sound when someone is calling you.
- Media Region – Please choose the region closest to your location. It is for performance speed.
With these few simple steps you give your users a convenient opportunity to enrich their communication.
